Method 1: Enable Limit Reservable Bandwidth
Microsoft has integrated certain hidden features on Windows 10. Even though those are useful, it decreases the speed of internet connection. This is one such.
By default, Windows 10 uses 80% of your bandwidth, leaving the 20% for the internal use. That means you can’t get the complete speed of the connection. The remaining 20% is used for Windows updates.
Here I am going to show how you can boost internet speed by enabling limit reservable bandwidth.
Step (1): Press Win + R keys simultaneously. This will give you Run dialogue box. It’s a one-time, interactive command prompt that can be used to execute commands, one at a time.
Step (2): Enter ‘gpedit.msc‘ into the field given (without quotes). Then press Enter or click OK.
Step (3): Now, you can see Local Group Policy Editor. Don’t underestimate the power of this window. It can make or break your system by some simple tweaks.
Now, go to Computer Configuration → Administrative Templates → Network → QoS Packet Scheduler.
Step (4): Look for Limit reservable bandwidth. You can see it at the bottom. Open it by double-clicking on it or simply right click and choose Edit.
Step (5): Clearly, you will be able to see three options, Not configured, Enabled, Disabled. By default, the first option is turned on. You need to select the second one “Enabled“. Modify the value from 80 to 0. Then, click OK. That’s all.
You now know how to boost internet speed in Windows, right?
Now we can move on to the second method.
Method 2: Turn Off Update Delivery Optimization
If you are searching “how to increase internet speed in Windows 10” on the web then this is another best method to boost internet speed on PC without any software.Windows update delivery optimization is a default option in Windows 10 that badly affects your internet speed. Obviously, it’s a useful one. But turning it off will not affect your system in anyways.
All of us know the internet speed decreases when we share our Wifi connection with others. It’s because a single resource is shared by many. It’s similar here.
To increase internet speed by turning off update delivery optimization feature, follow the procedure given below.
You might have already known that there is a Settings option in Windows 10 along with the Control panel. We need to make use of this Window to turn off update delivery optimization and thereby increase the internet speed.
At first press the Win key button or else click on the start button. (Yeah, it’s there. Windows 10 comes with a start button). There, you can see Settings menu just above the Power options. Now, click on it.
You will be lead to a Settings window. Scroll down to the bottom to see the last option,Update & security completely. Choose it. From the upcoming window, click theAdvanced options.
Now you will get another page. Click on Choose how updates are delivered link. Turn this service off in the upcoming window. That’s it.
This is a useful feature. When any Windows 10 user faces an issue in downloading Windows updates, your system will transfer your already downloaded updates via P2P sharing like uTorrent or some other channels if this option is turned on.
I recommend turning on this option if you have a high-speed internet connection. It will help many regarding the Windows updates.
Method 3: Use Internet Download Manager to Increase Download Speed
It is very irritating to wait hours for a small file to get downloaded completely. I have gone through this situation. But one tool came to my rescue at that time. It helped me a lot in downloading files even when my browsing speed was mediocre. It’s none other than Internet Download Manager aka IDM.
Unfortunately, it’s not free of charges. You need to spend some bucks to get the full version. But they provide a 14 days trial period for getting to know session with the product. You can check whether it’s worthy or not by making use of this feature.
If you want to get full-featured IDM version for free, you can try the methods which is explained in the guide of “Internet Download Manager Free Download with Serial Number” to enjoy free download internet download manager with serial key. If you found it worth, you can have the full version without spending a single penny.
IDM is the best download manager you can ever download. I have tested DAP, Orbit, and many other download managers. But nothing comes up to the level of IDM and competes with it.
IDM has many useful features. The main benefit is the increase in download speed. It drains the most out of your connection to provide you a better downloading speed. IDMdownloads any file by eight parts. This is how they accelerate the download process. At last, it merges the split files to give you the resultant file.
You can Pause and Resume a download in this manager. A Chrome extension and Firefox add- on is also available to download embedded media. Whenever you visit a website with embedded medias, a small popup occurs and asks you whether or not to download the files. IDM works with YouTube like a charm. You can even download videos of different quality.
In case, if you are not comfortable with Internet Download Manager and looking for similar sites like IDM then you can try these best free Internet download manager alternatives. All these popular alternatives for internet download manager offer almost similar fast download speed and other downloading features.
You must give a try to this method. We are damn sure, using Internet Download Manager will certainly help you in increasing download speed on Windows 10 computer.
Method 4: Change DNS Server to Increase Internet Speed
DNS or Domain Name System has a vital role in determining the speed of an internet connection. Due to the errors in DNS, you won’t get good speed even if your connection is decent.
Every website has a unique IP address. When we type a URL into the address field, DNS changes the URL into the IP. Then only we can see the website. Any error in Domain Name System results in the inability of internet connection to display websites.
The solution to this problem is nothing but change the default DNS our Internet Service Providers give. Normally people use open DNS and Google’s Domain Name System.
You can follow this guide “How to Change DNS Server on Windows PC” in order to know the exact DNS address changing procedure. Or, read the steps given below to know how to boost internet speed by changing DNS address:
Step (1): Right-click on your network connection from the system tray and then chooseOpen Network and Sharing Center. This is the place we come to change settings related to the network.
Step (2): Simply, click on Change adapter settings. You can see all your active connections there. Select one you currently use. It will lead you to a small box with more network details.
Step (3): At the left end of the bottom, you can see Properties button. Click on it.
Step (4): Now, you will get a list of checkboxes. Glance through it to find Internet Protocol Version 4 (TCP/ IPV4). After selecting it click on Properties at the right- bottom.
Step (5): Look at the second section of the upcoming box. You can read ‘Obtain DNS server address automatically’ and ‘Use the following DNS server addresses.’ Turn on the second radio button. And then, insert the following DNS addresses into it.
208.67.222.222 (Preferred DNS Server)
208.67.220.220 (Alternate DNS Server).
Or else you can use the DNS addresses from Google. They are
8.8.8.8 (Preferred)
8.8.4.4 (Alternate)
After doing all this, restart the modem and enjoy the speed. Changing DNS server is really one of the most effective ways to increase internet speed, so it will surely work for you. Here are some more helpful guides related to DNS server which might help you if needed:
- Top 10 Best Public DNS Servers & Fastest DNS Servers
- How to Change DNS Server on Windows, Mac, and Android
- How to Fix Error “DNS_PROBE_FINISHED_BAD_CONFIG” in Chrome
Method 5: Use CCleaner to Clear Cache, Cookies, and Browsing History
Tons of PC tuning utilities is available on the Internet. But you can’t find best one other than CCleaner, which is effective at the same time light too. CCleaner does not increase memory load. So, your system will not slow down while you run this tool.
It is a free tool that can be downloaded from their official website. Proceed with the installation as usual. Then, open the software. You will get two options (Analyze andClean). If you want to see the junk items, cache, cookies, etc., click on analyze. Or, click Clean if you prefer a direct clean. (You can clean after the analysis though).
You can also repair registry issues using this tool. Cache and cookies decrease the speed of browsers up to a great extent. So it is always recommended to clean the same at regular intervals.
A startup management accessory also comes with this software. In the list, check for any software like uTorrent or Bittorrent that uses the internet connection in the background. Then, turn off its auto start up.
In case, if you have installed CCleaner on your Windows PC but feeling very annoyed with the frequently appearing CCleaner alert popup which appears because of the active monitoring system that runs continuously and silently in the background, you can follow this guide in order to stop frequently appearing CCleaner alert popup on your PC: How to Disable CCleaner Alert Pop-up on Windows
Have You Noticed the Difference?
I have given you top five methods to increase internet speed in Windows 10. You can try out all of them to have a significant improvement in the speed of your internet connection. I hope now you will not search for “how to boost internet speed” anymore. Also, remember that hardware components have a significant impact on internet speed. So, use a good modem, splitter, and cables.
I think you found this post to be useful. If so, don’t forget to share this post. I am looking forward to reading your valuable comments about this guide how to increase internet speed in Windows 10.
If you have took care of all these things on your Windows 10 PC but still your computer is performing very slow then you need to apply some most effective methods to Speed up Windows 10 PC and make Windows 10 run faster. Here are few trending guides to make Windows 10 faster and improve its performance:
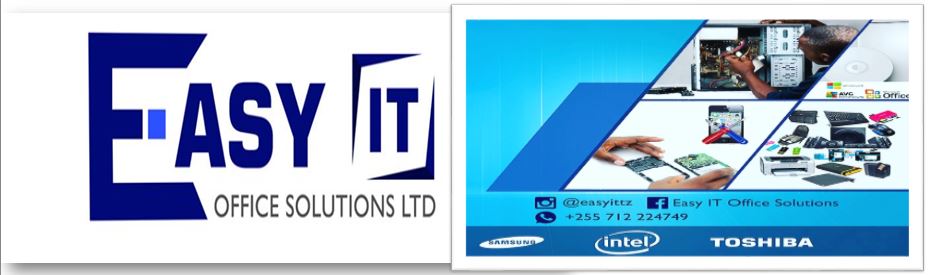









No comments:
Write comments