This document will cover How to use a downloaded ISO image and methods for rendering an .iso file ready to use.
Hardware Prerequisite: An internal or external CD-ROM burner is required for burning the ISO image to a blank CD.
Windows 8/8.1/10
- Download the ISO CD image to a folder on your computer.
- Open the folder where you have saved the ISO file.
- Right click on the .iso file.
- From the menu select Burn disc image.
- The Windows Disc Image Burn will open.
- Select the Disc burner.
- Click on Burn.
Windows 7/Vista
- Download the ISO CD image to a folder on your computer.
- Insert a blank CD in your CD-RW drive.
- Navigate to the folder where you saved the file.
- Click to highlight the file (Windows 7/Vista) and/or right-click on the file (Windows 7 only) to see the options for creating a disc.
MacOS
- Download the file .ISO file to your Mac
- Insert a blank disc.
- From the Desktop, click on Utilities (or in some cases, Applications, and then Utilities).
- Launch Disk Utility.
- From the File menu, choose Open Disk Image.
- Select the ISO image to be burned.
- In the list of volumes, you will now see an item representing the ISO file. Select it.
- Click the Burn icon.
- A Select Image to Burn window will appear.
- Select the .iso file you want to burn to a CD/DVD.
- Make sure you have a disc inserted in your drive and then click the Burn.
- A Disk Utility window will appear showing the recording progress.
- Once the recording process has completed, Disk Utility will verify that the image was burned correctly.
- Click OK to eject the disc.
Additional Information:
This ISO image file should solely be used for the product it is dedicated for.
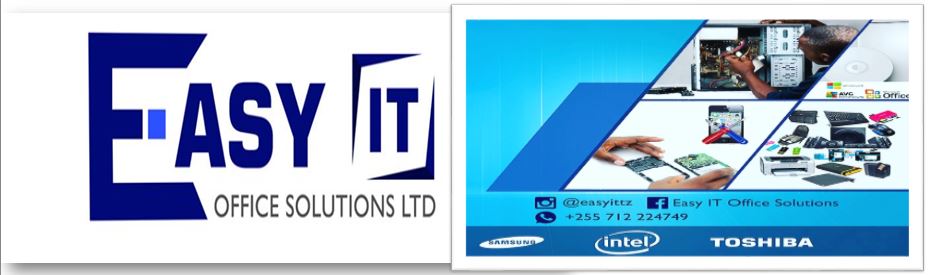

No comments:
Write comments